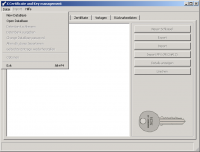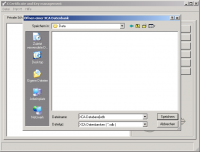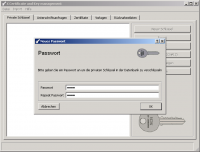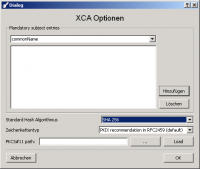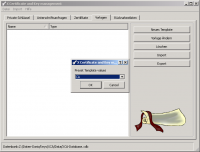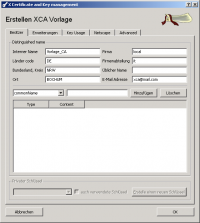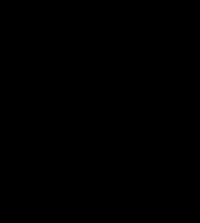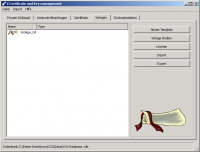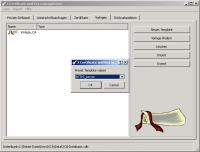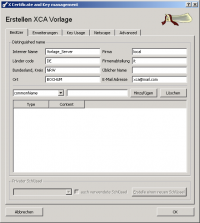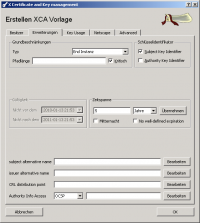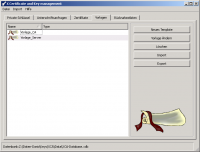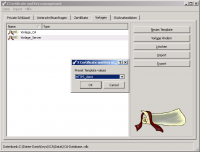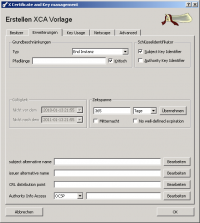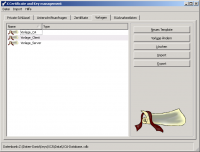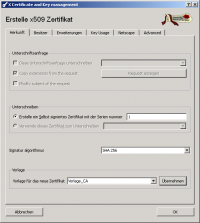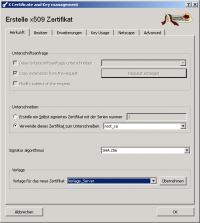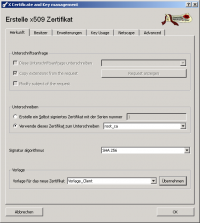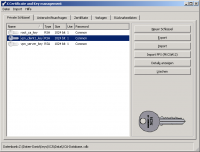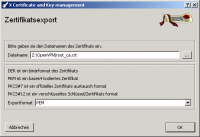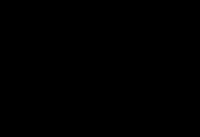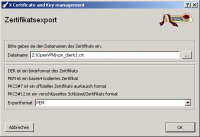OpenVPN Server mit DD-WRT: Unterschied zwischen den Versionen
Dario (Diskussion | Beiträge) (→Zertifikatsbasierte Anmeldung) |
Dario (Diskussion | Beiträge) K (→Zertifikate erzeugen) |
||
| Zeile 16: | Zeile 16: | ||
=== Zertifikate erzeugen === | === Zertifikate erzeugen === | ||
* jeder Teilnehmer (CA, Server und jeder Benutzer) erzeugen sich (im Idealfall selber) einen asymmetrischen RSA-Schlüssel, bestehend aus einem öffentlichen Schlüssel und einem privaten Schlüssel<BR> | * jeder Teilnehmer (CA, Server und jeder Benutzer) erzeugen sich (im Idealfall selber) einen asymmetrischen RSA-Schlüssel, bestehend aus einem öffentlichen Schlüssel und einem privaten Schlüssel<BR> | ||
| − | ''( | + | ''(in diesem Tutorial werden alle Schlüssel auf einem Computer erzeugt, da ich selber der einzige Nutzer bin und nur verschiedene Geräte habe. Eventuell werde ich später auch einmal schildern, wie man das machen kann, dass Clients ihre Schlüssel selber erzeugen)'' |
* Die CA hat die Aufgabe einen öffentlichen Schlüssel an eine Identität zu binden, das ist das Zertifikat. <BR> | * Die CA hat die Aufgabe einen öffentlichen Schlüssel an eine Identität zu binden, das ist das Zertifikat. <BR> | ||
:Ein Zertifikat für einen User enthält in meinem Beispiel die folgenden Informationen: | :Ein Zertifikat für einen User enthält in meinem Beispiel die folgenden Informationen: | ||
Version vom 17. Januar 2010, 19:16 Uhr
Hier eine Anleitung um einen Zertifikatsbasierter OpenVPN Server unter DDWRT einzurichten.
Inhaltsverzeichnis
Theorie
Zertifikate und Schlüssel
Bei einem VPN Server hat man generell zwei Möglichkeiten der Authorisierung:
- über einen Schlüssel (preshared key)
- mit Zertifikaten
Es gibt einige Unterschiede, zwischen Zertifikaten und Schlüsseln:
- Nutzt man Zertifikate muss man für neue Nutzer keine Einstellungen am Server verändern.
- Ein Schlüssel muss im VPN-Server für jeden Client-Benutzer eingetragen werden.
- Oft gibt es nur die Möglichkeit ein einziges Passwort festzulegen was dazu führt, dass alle Clients das selbe Passwort nutzen.
- Will man in diesem Fall einem Client das Nutzungsrecht entziehen, so muss man das Passwort ändern und allen rechmäßigen Clients das neue Passwort zukommen lassen. Das ist bei einer großen Anzahl von Benutzern eher unpraktisch.
- Nutzt man nur ein Passwort kann man nicht mehr sehen, welche Nutzer sich einloggen bzw. eingelogt haben, da alle das selbe Passwort nutzen.
- Bei Zertifikaten muss der Server die Clients vorher nicht kennen, er kennt nur eine Stelle, nämlich die CA (Certificate Authority, Zertifizierungsstelle)
Wie geht das mit diesen Zertifikaten?
Im Prinzip ist es ganz einfach:
Zertifikate erzeugen
- jeder Teilnehmer (CA, Server und jeder Benutzer) erzeugen sich (im Idealfall selber) einen asymmetrischen RSA-Schlüssel, bestehend aus einem öffentlichen Schlüssel und einem privaten Schlüssel
(in diesem Tutorial werden alle Schlüssel auf einem Computer erzeugt, da ich selber der einzige Nutzer bin und nur verschiedene Geräte habe. Eventuell werde ich später auch einmal schildern, wie man das machen kann, dass Clients ihre Schlüssel selber erzeugen)
- Die CA hat die Aufgabe einen öffentlichen Schlüssel an eine Identität zu binden, das ist das Zertifikat.
- Ein Zertifikat für einen User enthält in meinem Beispiel die folgenden Informationen:
- Seriennummer 3:
- Ich die CA bestätige, dass
- der öffentlichen Schlüssel Pub_X
- dem User Y gehört.
- Der User ist aus Deutschland, NRW, Bochum, Firma local, Abteilung it
- Diese Aussage ist gültig von 1.1.2010 bis zum 1.1.2011
- Unterschrift der CA
- Dieses Zertifikat iwur unterschrieben mit dem privaten Schlüssel der CA und jeder, der den öffentlichen Schlüssel der CA kennt, kann dieses Zertifikat prüfen. Erstellen und Verändern kann man es nur mit dem privaten Schlüssel der CA.
- Es gibt auch nocht Zertifikate für den VPN-Server und die CA selber, das Zertifikat der CA besagt:
- Seriennummer 1:
- Ich die CA bestätige, dass
- der öffentlichen Schlüssel Pub_Z
- mir selber gehört.
- Ich bin aus Deutschland, NRW, Bochum, Firma local, Abteilung it
- Diese Aussage ist gültig von 1.1.2010 bis zum 1.1.2020
- Unterschrift der CA
- Das Zertifikat des Servers besagt:
- Seriennummer 2:
- Ich die CA bestätige, dass
- der öffentlichen Schlüssel Pub_S
- Dem VPN-Server S gehört.
- Der VPN-Server ist aus Deutschland, NRW, Bochum, Firma local, Abteilung it
- Diese Aussage ist gültig von 1.1.2010 bis zum 1.1.2015
- Unterschrift der CA
Zertifikatsbasierte Anmeldung
Soll nun eine Verbindung zu einem VPN-Server aufgebaut werden geht das im Prinzip so:
- Client:
- "Hallo VPN Server ich bin der Client X, hier mein Zertifikat Cert_X."
- Server:
- Prüft das Zertifikat mit dem öffentlichen Schlüssel der CA
- "Alles OK, ich weiss jetzt dass der Client X den öffentlichen Schlüssel Pub_X hat."
- "Aber das kann mir ja jeder sagen, dass sind ja alles öffentliche Informationen."
- "Wenn Du mir jetzt noch beweisen kannst, dass Du auch den privaten Schlüssel Priv_X von Client X hast, dann glaube ich, dass ich mit Client X spreche."
- "Dazu habe hier mir mal eine Zufallszahl Z ausgedacht und diese mit Pub_X verschlüsselt, nur mir Priv_X kann man die entschlüsseln. So lieber Client, bitte zeig mir mal, dass Du das kannst, hier ist sie: enc(z)."
- Client:
- entschlüsselt enc(z) mit seinem privaten Schlüssel Priv_X
- "Nichts leichter als das, hier ist die Zufallszahl: Z"
- Server:
- Prüft, ob Z wirklich Z ist
- "Prima, ich lass dich jetzt rein."
Das ist grob das Prinzip, das Zeigt, warum der Server den Client vorher nicht kennen muss und sich trotzdem Sicher sein kann, mit dem Client zu reden. Um jetzt noch Angriffe vom Man-in-the-Middle auszuschliessen ist das Protokoll ein wenig komplizierter, worauf ich an dieser Stelle nicht eingehen möchte. Auch hat der Client die Möglichkeit das selbe Verfahren noch mal mit dem Server durchzuführen, um sicher zu stellen, dass er auch wirklich mit dem Server verbunden ist.
User sperren
Das ist eine nicht so triviale Sache, denn der User hat ja das Zertifikat und der Server kennt den User ja gar nicht. Will man nun einen User sperren, erzeugt die CA eine sogenannte Certificate Revocation List (CRL). Da steht dann drin:
- Certificate Revocation List
- Ich die CA teile mit, das die Zertifikate mit den folgenden Seriennummern ungültig sind:
- Seriennummer 4
- Seriennummer 5
- Unterschrift der CA
Diese Liste muss nun allen vorliegen, die ein Zertifikat der CA prüfen sollen. Das ist in erster Linie der VPN-Server, wenn die Clients auch die Zertifikate der Server prüfen, müssten auch diese zugriff auf die jeweils aktuelle Version der CRL haben. Wichtig: Um eine solche Liste später erzeugen zu können, muss die CA natürlich wissen, welche Zertifikate Sie überhaupt ausgestellt hat, denn Sie kann das Zertifikat nur wiederrufen, wenn sie dessen Seriennummer kennt.
Voraussetzungen
Genug Theorie, legen wir los mit dem praktischen Teil. Besorgt Euch folgendes:
- Router mit DDWRT Firmware mit VPN Unterstützung, ich nutze v24-sp2 (10/10/09) mega (SVN revision 13064)
- XCA Zertifikatsverwaltung, ich nutze die Windows Version Version : 0.8.1
- OpenVPN GUI for Windows
PKI erzeugen
Hier werden Schlüssel und Zertifikate erzeugt.
XCA laden und installieren
- Zuerst XCA hier herrunterladen.
- Dann XCA installieren, das kann wohl jeder selbst.
- XCA Starten
Datenbank anlegen
XCA speichert alle Schlüssel und Zertifikate in einer Datenbank, die zuerst angelegt werden muss, was mit Datei/New Database initiiert wird. Dann einen Namen für die Datenbank angeben und ein Passwort vergeben. Nur mit dieser Datei und dem Passwort kann man später Veränderungen vornehmen, also gut merken. Achtung: Das Passwort aber auch nicht zu leicht wählen, denn wer die Datei und Passwort hat erzeugt sich selber Zertifikate und kann sich dann auch am VPN-Server anmelden (ohne Veränderungen am VPN-Server vornehmen zu müssen - das ist übrigens der Sinn der Zertifikate)
XCA Optionen
Unter Datei/Optionen SHA-256 als Standard Hash Algorithmus einstellen.
Vorlagen erstellen
Damit man später vieles einfacher hat legen wir nun zuerst Templates an. Kann man drüber streiten, ob das für die CA und die Server sinnvoll ist, für die Clients lohnt es sich auf jeden Fall. Unter der Lasche Vorlagen den Knopf Neues Template und dann zuerst die CA Vorlage:
- Preset Template Values: CA
- Besitzer
- Interner Name: Vorlage_CA
- Länder Code: DE
- Bundesland, Kreis: NRW (bzw. Euer Bundesland)
- Ort: BOCHUM (bzw. Euren Ort)
- Firma: local
- Firmenabteilung: it
- Üblicher Name: (leer lassen)
- E-Mail Adresse: xca@mail.com (oder die eigene Adresse)
- Erweiterungen
- Zeitspanne: 10 Jahre
Dann die Vorlage für den Server:
- Preset Template Values: HTTPS_server
- Besitzer
- Interner Name: Vorlage_Server
- Länder Code: DE
- Bundesland, Kreis: NRW (bzw. Euer Bundesland)
- Ort: BOCHUM (bzw. Euren Ort)
- Firma: local
- Firmenabteilung: it
- Üblicher Name: (leer lassen)
- E-Mail Adresse: xca@mail.com (oder die eigene Adresse)
- Erweiterungen
- Zeitspanne: 5 Jahre
Zuletzt die Vorlage für die Clients:
- Preset Template Values: HTTPS_client
- Besitzer
- Interner Name: Vorlage_Client
- Länder Code: DE
- Bundesland, Kreis: NRW (bzw. Euer Bundesland)
- Ort: BOCHUM (bzw. Euren Ort)
- Firma: local
- Firmenabteilung: it
- Üblicher Name: (leer lassen)
- E-Mail Adresse: xca@mail.com (oder die eigene Adresse)
- Erweiterungen
- Zeitspanne: 365 Tage
Zertifikate erstellen
Jetzt können wir die Zertifikate erstellen, dabei erzeugen wir gleichzeitig die Schlüssel.
Wir fangen an mit dem Root-Zertifikat, dazu unter der Lasche Zertifikate den Knopf Neues Zertifikat.
- Herkunft
- Erstelle ein Selbst signiertes Zertifikat mit der Seriennummer 1
- Signatur algorithmus SHA-256
- Vorlage für das neue Zertifikat: Vorlage_CA
- Knopf Übernehmen drücken (das füllt die restlichen Felder mit denen der Vorlage aus)
- Besitzer
- Interner Name: root_ca
- Länder Code: DE
- Bundesland, Kreis: NRW
- Ort: BOCHUM
- Firma: local
- Firmenabteilung: it
- Üblicher Name: root_ca
- E-Mail Adresse: xca@mail.com
- Knopf Erstelle einen neuen Schlüssel drücken
- Name: root_ca_key
- SchlüsselTyp: RSA
- Schlüssellänge: 1024 bit (auch 2048 bit sind möglich, benötigen dann aber mehr Speicher im NVRAM des Routers)
- Knopf Erstellen drücken
- Erweiterungen
- Zeitspanne: 10 Jahre
- Nochmal unter Herkunft den Signatur algorithmus prüfen
- Signatur algorithmus SHA-256
- OK
Jetzt das Zertifikat für den VPN-Server
- Herkunft
- Verwende das Zertifikat zum Unterschreiben: root_ca
- Signatur algorithmus SHA-256
- Vorlage für das neue Zertifikat: Vorlage_Server
- Knopf Übernehmen drücken
- Besitzer
- Interner Name: vpn_server
- Länder Code: DE
- Bundesland, Kreis: NRW
- Ort: BOCHUM
- Firma: local
- Firmenabteilung: it
- Üblicher Name: vpn_server
- E-Mail Adresse: xca@mail.com
- Knopf Erstelle einen neuen Schlüssel drücken
- Name: vpn_server_key
- SchlüsselTyp: RSA
- Schlüssellänge: 1024 bit (alternativ 2048 bit)
- Knopf Erstellen drücken
- Erweiterungen
- Zeitspanne: 5 Jahre
- Nochmal unter Herkunft den Signatur algorithmus prüfen
- Signatur algorithmus SHA-256
- OK
Für jeden Client, der sich einwählen soll jetzt ein eigenes Zertifikat
- Herkunft
- Verwende das Zertifikat zum Unterschreiben: root_ca
- Signatur algorithmus SHA-256
- Vorlage für das neue Zertifikat: Vorlage_Client
- Knopf Übernehmen drücken
- Besitzer
- Interner Name: vpn_client1
- Länder Code: DE
- Bundesland, Kreis: NRW
- Ort: BOCHUM
- Firma: local
- Firmenabteilung: it
- Üblicher Name: vpn_client1
- E-Mail Adresse: xca@mail.com hier könnte auch die E-Mail adresse des entsprechenden Users eingegeben werden
- Knopf Erstelle einen neuen Schlüssel drücken
- Name: vpn_client1_key
- SchlüsselTyp: RSA
- Schlüssellänge: 1024 bit (alternativ 2048 bit)
- Knopf Erstellen drücken
- Erweiterungen
- Zeitspanne: 365 Tage
- Nochmal unter Herkunft den Signatur algorithmus prüfen
- Signatur algorithmus SHA-256
- OK
So können Zertifikate für weitere User (vpn_client2, vpn_client3) erzeugt werden.
Fertig, wir haben nur drei Zertifikate erstellt
Schlüssel exportieren
Für jeden Client müssen wir nun seinen eigenen Schlüssel exportieren, dazu
- Private Schlüssel den Client Schlüssel auswählen
- Export anklicken
- Dateiname: c:\vpn_clientN_key.pem (oder beliebigen anderen Pfad)
- Exportformat: PEM
- Den privaten Teil des Schlüssels mit exportieren JA
- Exportieren als PKCS#8 NEIN
- Den Schlüssel mit einem Passwort sichern JA (das Passwort muss der Client beim Verbindungsaufbau eingeben)
- OK
- Passwort
- Passwort zweimal eingeben
Den Schlüssel für den Server exportieren:
- Private Schlüssel den Server Schlüssel auswählen
- Export anklicken
- Dateiname: c:\vpn_server_key.pem (oder beliebigen anderen Pfad)
- Exportformat: PEM
- Den privaten Teil des Schlüssels mit exportieren JA
- Exportieren als PKCS#8 NEIN
- Den Schlüssel mit einem Passwort sichern NEIN (wir können beim Booten des DDWRT kein Passwort eingeben)
- OK
Zertifikate exportieren
Jetzt müssen noch alle drei Zertifikate exportiert werden, dazu die Zertifikate nacheinander auswählen und auf export klicken:
- root_ca
- Dateiname: c:\root_ca.crt (oder beliebigen anderen Pfad)
- Exportformat: PEM
- vpn_server
- Dateiname: c:\vpn_server.crt
- Exportformat: PEM
- vpn_clientN
- Dateiname: c:\vpn_clientN.crt
- Exportformat: PEM
Diffie-Hellman Parameter erzeugen
Zusammen mit XCA sollte OPENSSL installiert worden sein und sich auch im Pfad befinden, sodass wir auf der Kommandozeile folgenden Befehl ausführen können um die Diffie-Hellman Parameter zu erzeugen. Das ist nötig, weil das sehr lange dauert und der User bei der Anmeldung nicht ewig warten soll. Die Parameter sind geheim und nur für den VPN-Server bestimmt.
C:\>openssl dhparam -outform PEM -out dh1024.pem 1024 Loading 'screen' into random state - done Generating DH parameters, 1024 bit long safe prime, generator 2 This is going to take a long time ...................................................................+............ ................................................................................ [einige weitere Zeilen] ..................++*++*++*
Für 2048 Bit kann selbstverständlich auch 2048 angegeben werden.
Ergebnis
Jetzt sind wir fertig und haben wir die folgenden sechs Dateien (4 + 2 je Client) erzeugt:
dh1024.pem root_ca.crt vpn_server.crt vpn_server_key.pem vpn_client1.crt vpn_client1_key.pem
Openvpn Server unter DDWRT konfigurieren
Jetz müssen die erzeugten Daten auf den Router kopiert werden, dazu sollte man sicher sein im NVRAM noch genug Platz zu haben. Den Verfügbaren Platz kann im WEB-Interface unter Administration/Command mit dem Kommando nvram show | grep size ermitteln. Laut DDWRT Wiki werden bei einer Schlüssellänge von 1024 Bit ca. 5200 Byte benötigt und bei 2048 Bit ca. 6000 Byte.
Services/VPN
- Start OpenVPN: Enable
- Start type: Wan Up
- Public Server Cert: Inhalt von root_ca.crt per copy&pase eingefügen
- Public Client Cert: Inhalt von vpn_server.crt eingefügen
- Private Client Key: Inhalt von vpn_server_key.pem eingefügen
- DH PEM: Inhalt von dh1024.pem eingefügen
- OpenVPN Config
push "route 192.168.66.0 255.255.255.0" server 192.168.77.0 255.255.255.0 verb 5 dev tun0 proto udp keepalive 10 120 dh /tmp/openvpn/dh.pem ca /tmp/openvpn/ca.crt cert /tmp/openvpn/cert.pem key /tmp/openvpn/key.pem
- Apply Settings
Hierbei eventuell die beiden ersten Zeilen anpassen:
push "route 192.168.66.0 255.255.255.0"
192.168.66.0 ist der Adressbereich des LAN mit dem der VPN-Client hinterher verbunden werden soll.
server 192.168.77.0 255.255.255.0
192.168.77.0 ist der Adressbereich aus dem der VPN-Client seine IP bekommt
Administration/Command
Jetzt müssen noch Firewall regeln konfiguriert werden:
iptables -I INPUT 2 -i vlan1 -p udp --dport 1194 -j ACCEPT iptables -I INPUT 2 -i tun0 -j ACCEPT iptables -I FORWARD -i br0 -o tun0 -j ACCEPT iptables -I FORWARD -i tun0 -o br0 -j ACCEPT
und dann den Button Save Firewall drücken.
Client mit OpenVPN GUI konfigurieren
Auf dem Windows Rechner OpenVPN GUI installieren. Am einfachsten konfiguriert man OpenVPN GUI indem man die folgenden Dateien direkt in das Konfig Verzeichnis c:\Programme\OpenVPN\config\ kopiert:
root_ca.crt vpn_client1.crt vpn_client1_key.pem
Dazu erzeugt man im selben Verzeichnis eine Datei mit der Endung ovpn, zum Beispiel home.ovpn mit dem Inhalt:
# (Internet-)Adresse des VPN Servers remote meineadresse.dyndns.org ns-cert-type server client dev tun0 proto udp resolv-retry infinite nobind persist-key persist-tun float ca root_ca.crt cert vpn_client1.crt key vpn_client1_key.pem verb 3
Verbindung aufbauen
Rechtsklick auf das kleine Traysymbol Connect
Verbindung aufbauen
Rechtsklick auf das kleine Traysymbol Disconnect